Bizimleyseniz Format atmak artık çok basit 🙂
Öncelikle söylemem gereken Recovery bölümüne sahip notebooklarda ve paket bilgisayarlarda CD ile format atmaya gerek yoktur. Bilgilerimizi yedekliyoruz ve Recovery ile bilgisayarımızı ilk satın aldığımız hale getiriyoruz.
Format atma işlemimizden önce cihazımızın marka modeline göre indireceğimiz driverları, firmanın web sayfasından Support/Destek bölümünden arayalım.
Windows10 Format atma ADIMLARI
1.Adım:
Windows 10 kurmadan önce her zaman yapmamız gereken İlk adım; Bilgisayarı windows kurulum CD’sinden başlatmamız gerekiyor. Bunun için yapmamız gereken ise Bilgisayarımızı açtığımız gibi F2, F10 veya Delete tuşlarını (Bilgisayara ve Notebooka göre değişim gösterir) kullanarak BIOS ayarları kısmına girmektedir.
Eğer harddiskinizi yeni aldıysanız BIOS ayarı yapmanıza gerek yoktur.
Bölünmemiş diske windows kurmak istiyorsanız yine aynı şekilde BIOS ayarı yapmanıza gerek yoktur 4.Adımdan başlayarak devam edebilirsiniz.
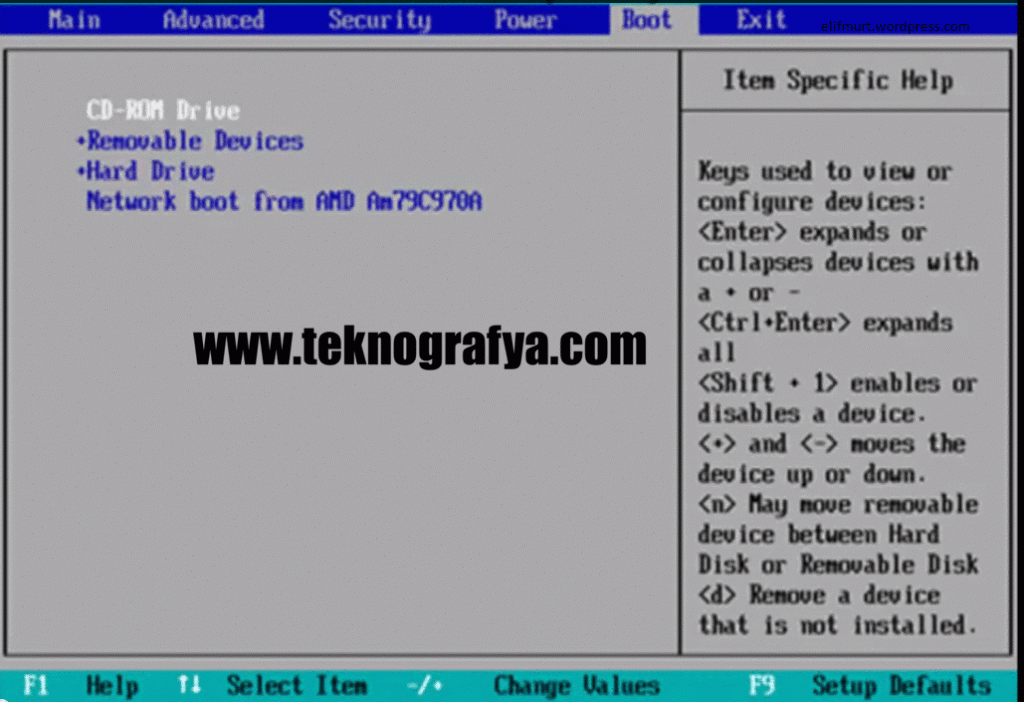
2.Adım:
BIOS ayarlarına girdikten sonra BOOT ayarlarını bulmalıyız ve buradan CD okuyucumuzu 1. sıraya getirmemiz gerekiyor. Bunuda ( – / + ) tuşlarını kullanarak gerçekleştirebiliriniz.
Bazı bilgisayarlarda bu farklılık gösterebilir (F5-F6 veya U-I gibi) Bunu anlamak için BIOS ekranında sağa veya alt kısıma dayalı bilgilerden Change’i bulup anlayabilirsiniz.
Ayarladıktan sonra F10 tuşuna basıp, Yes’i seçip Enter’a basıp, kaydedip çıkış yapıyoruz.
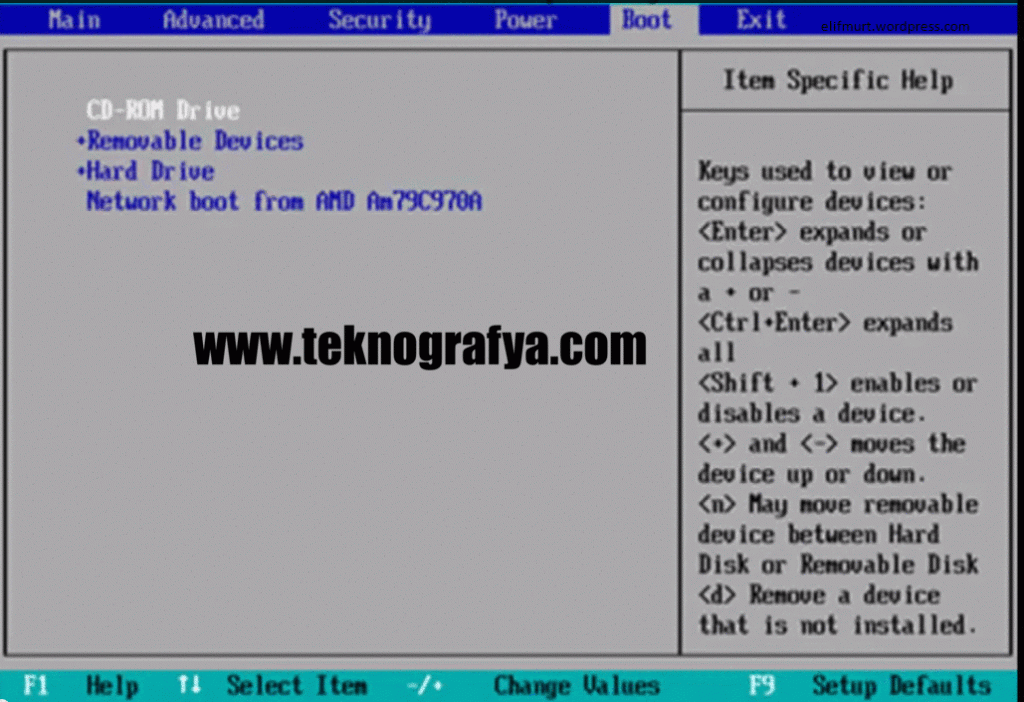
3.Adım:
Windows 10 CD taktıktan sonra CD’den veya DVD’den önyükleme için bir tuşa basın. Klavyeden herhangi bir tuşa bastığımız takdirde, Windows 10 Kurulumunu başlatmış bulunuyoruz.
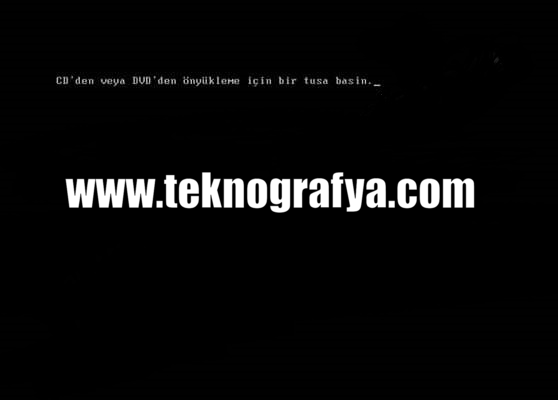
4.Adım:
Gerekli önyüklemeleri yaptıktan sonra Windows 10 kurulum ekranı karşımıza gelecektir. İleri diyoruz.
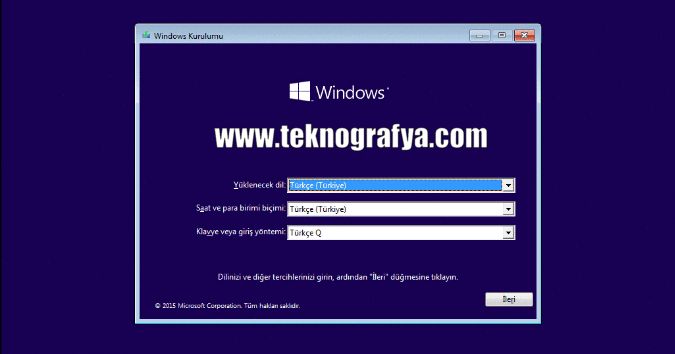
5.Adım:
Şimdi yükleyi tıklıyoruz.
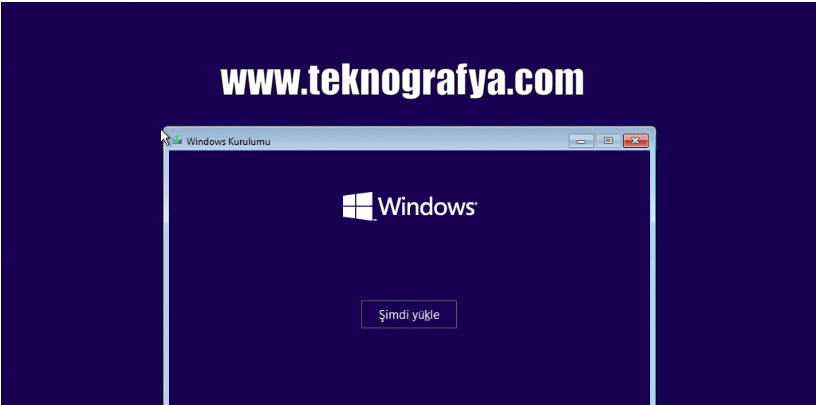
6.Adım:
Bu aşamada LİSANS Anahtarınız varsa eğer giriyorsunuz, yoksa veya daha sonra girmek isterseniz ATLA diyoruz.
Ardından LİSANS Koşullarını Kabul Et Kutusunu işaretliyoruz aşağıda ki Örnek resimde görünen pencere ve İLERİ diyoruz.
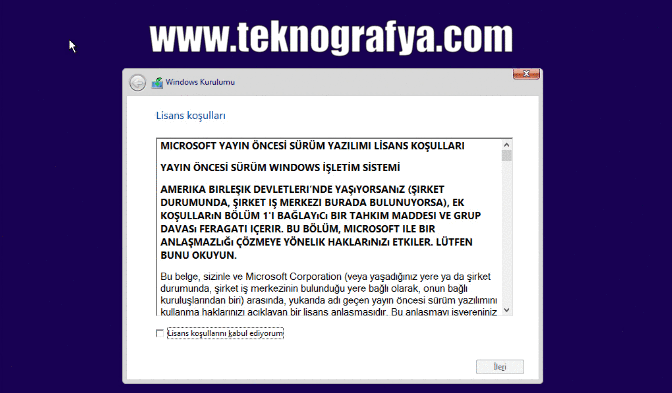
7.Adım:
Resimde var olan işletim sistemini Yükseltmek isterseniz işaretli olan yere tıklıyoruz. Sıfırdan kurulum için ise Özel gelişmiş seçeneğine tıklayıp bir sonraki adıma geçiyoruz.
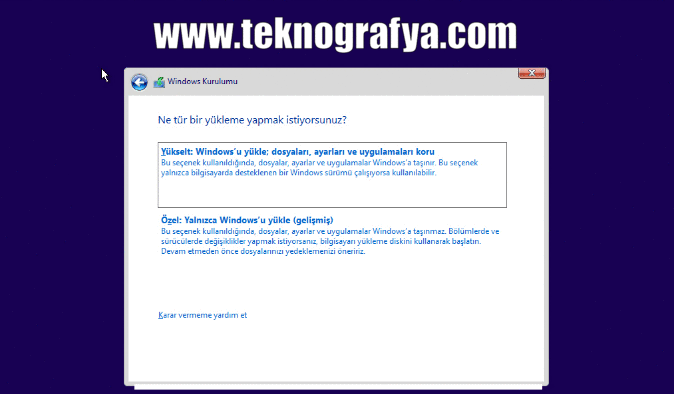
8.Adım:
Bu aşamada ilk defa bilgisayarımıza Format atıyorsak veya sıfır HDD mize pencere örnek resimde görüldüğü gibi olacaktır. Burada Harddisk bölümleme işlemi yapmamız gerekiyor.
Görünen diskin üzerine tıklıyoruz daha sonra aşağı tarafta yeni yazan yere tıklıyoruz. C bölümünün ne kadar olacağı boyutu HDD nize göre yazınız uygulaya tıklayınız ve bu sistem bölümü oldu diğer açılmış olan disk alanı da aynı işlemi yapıyoruz.
İlk ayırdığımız C diski ile devam ediyoruz üstüne tıkyarak İLERİ deyip kurulumu başlatıyoruz.
Ayrılmış ve daha önceden bilgisayarınıza kurulum yapılmış ise aşağıdaki işlemlere devam ediyoruz.
C diskimizi seçiyoruz burada boyutlar zaten C veya D hangisi olduğunu gösteriyor. Bölüm 2 C oluyor ve SİL diyoruz hemen ardından ayrılmamış alan oluşmuş oldu üzerine gelip yeter oluşturmak için YENİ yi tıklıyoruz. Uygula dedikten daha sonra bölüm yeniden oluşturulmuş oldu İLERİ ye tıklayıp kuruluma geçiyoruz.
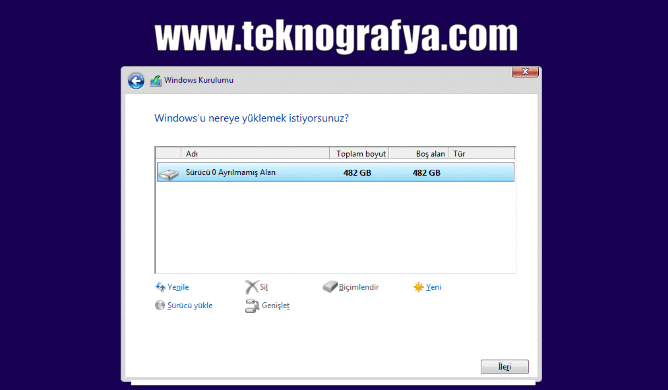
9.Adım:
WİNDOWS 10 Kurulumu başlamıştır.

10.Adım:
Bu aşamada Hızlı ayarları kullan‘a tıklıyoruz.
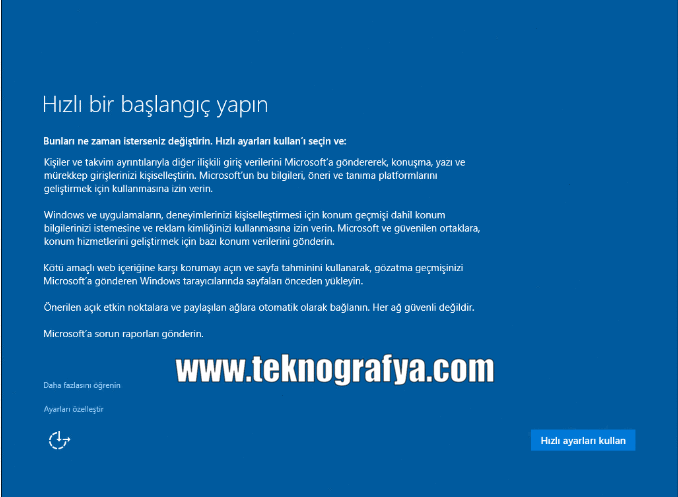
11.Adım:
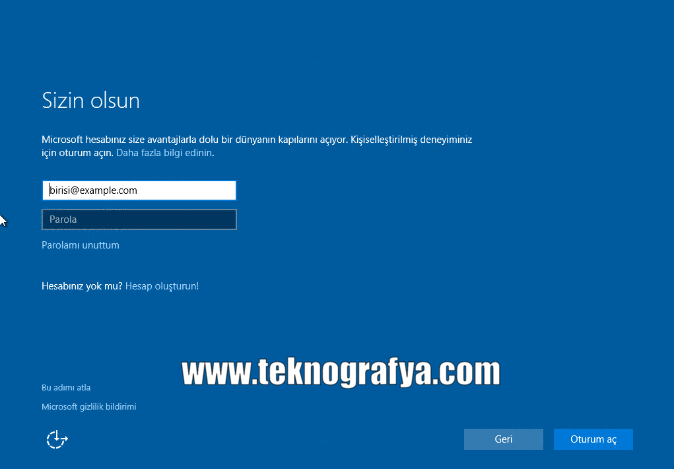
12.Adım:
Son aşamada Kullanıcı Adı ve Parola giriyoruz. İLERİ diyoruz ve Windows 10 işletim sistemini böylelikle kurmuş olduk.
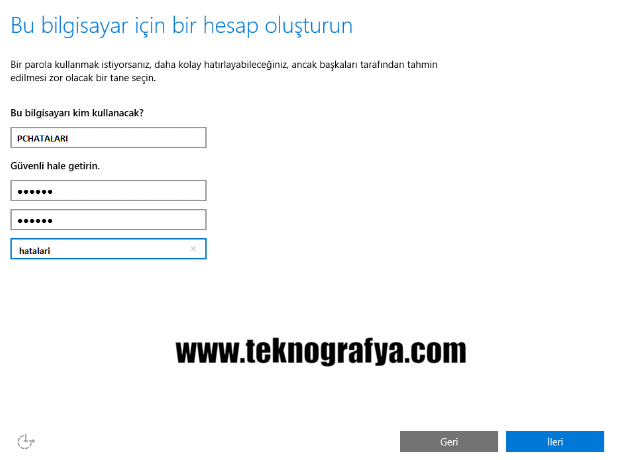
13.Adım:
Windows 10 kurulumu, PC’ye nasıl yükleme yapılır. Elimden geldiği şekilde anlatma çalıştım. Umarım sizde sorunsuz ve sizi uğraştırmayacak bir şekilde kurmuş olursunuz. Windows sistemi başarılı bir şekilde kurulmuştur. Güle güle kullanın 🙂

 Teknografya – Teknoloji Oyun Yazılım Blogu
Teknografya – Teknoloji Oyun Yazılım Blogu




Windows 10 formatlama için detaylı anlatım olmuş hocam teşekkürler.
Bilmeyen arkadaşlar faydalanacaktır..